| Autor: DireWolf |  | | Um pouco contrariado por ser a cobaia |
Introdução Primeiro que tudo, as dicas que aqui dou são baseadas no Paint Shop Pro 7, que é o programa que uso. Outras versões ou outros programas, no entanto, também devem ter opções parecidas.
Mas nunca se esqueçam: antes de brincarem com as fotografias, façam uma cópia de segurança, não vá o diabo tecê-las. Deixem-me apresentar-vos em seguida o meu adorável assistente Xinho, que gentilmente concordou em ajudar a servir de modelo!
Rotações Quando uma fotografia é para ficar ao alto, roda-se a máquina fotográfica para a tirar. Depois é preciso rodar outra vez a imagem, para que não fique "deitada".
Para "acordar" o Xinho, escolho "Image -> Rotate". Em "Degrees", escolho 90, e em "Direction" escolho a direcção correcta; neste caso, "Right". A opção "All Layers" não interessa para o que queremos fazer.
| Autor: DireWolf | 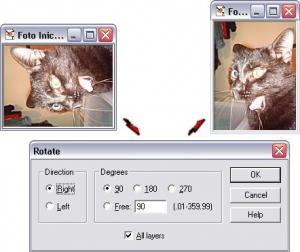 | | Rotação da fotografia |
Crops Várias vezes, apanha-se na fotografia mais do que queremos, e é para isso que serve fazer um crop, ou, em versão aportuguesada, "cropar".
Neste caso, há muita "palha" à esquerda e acima do Xinho. Selecciono a ferramenta "Crop", e arrasto um rectângulo na fotografia, de modo a escolher a parte que quero deixar ficar. Depois, selecciono "Image -> Crop".
| Autor: DireWolf | 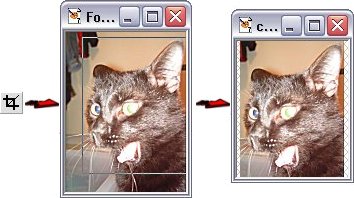 |
Reduzir imagens A maior parte das máquinas fotográficas digitais tem uma resolução muito grande. O Felinus & Cia. reduz automaticamente as imagens para que caibam dentro dos limites de 640x480, mas, para melhores resultados, é melhor fazer isso manualmente, até porque assim demora menos tempo a transferir a fotografia para o site...
Nesta imagem, a fotografia à esquerda é o canto superior esquerdo da imagem, no tamanho real. Para que a fotografia tenha um tamanho mais razoável, escolho "Image -> Resize...", e escrevo no 640 no primeiro campo de "Pixel size" (para fotos na horizontal), ou 480 no segundo (para fotografias na vertical).
Para ficar mais "suave", escolham "Smart size" na caixa "Resize type".
Ah, duas notas importantes: se precisarem de "cropar", façam-no antes de reduzir a imagem: assim não desperdiçam os 640x480 que o Felinus & Cia. permite; e tenham sempre a opção "Maintain aspect ratio" sempre ligada, senão as proporções da fotografia vão às urtigas!
| Autor: DireWolf | 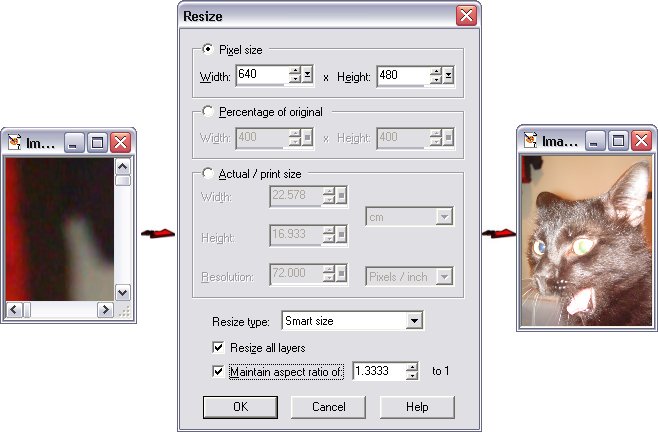 |
Aumentar a nitidez Ao reduzir a fotografia, ela fica geralmente um pouco desfocada. Escolhendo "Effects -> Sharpen -> Sharpen More", a foto ganha nitidez. Se ficar muito "pixelizada", talvez seja melhor aplicar só "Sharpen" em vez de "Sharpen More", ou talvez nem aplicar nada.
| Autor: DireWolf | 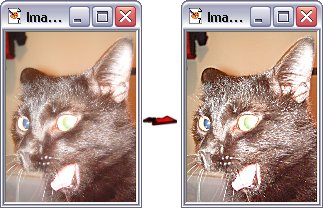 |
Remoção de olhos vermelhos Esta é provavelmente a técnica mais complicada deste guia de dicas, mas às vezes também é necessária... Embora os gatos não fiquem com "olhos vermelhos" quando o flash lhes incide directamente nos olhos, ganham "faróis", como certamente vocês sabem...
Para começar, selecciono o menu "Effects -> Enhance Photo -> Red-eye Removal...", e, no campo "Method", "Auto Animal Eye".
Marco, na imagem da esquerda, uma das pupilas do Xinho. Se for preciso, pode-se depois esticar, encolher ou rodar esta marcação. Também se pode apagá-la fazendo clique-direito sobre ela.
Geralmente as opções por omissão servem bem, mas podem fazer experiências à vontade: o resultado vê-se na imagem da direita. Se for preciso, podem carregar nos botões abaixo de "Zoom" para ampliar a parte que estão a editar, para ficar mais fácil.
Depois de corrigir um dos olhos do Xinho, marco a outra pupila e faço-lhe o mesmo. Finalmente, é só carregar no OK... | Autor: DireWolf |  |
Correcção gama Não faço ideia do porquê de se chamar "gama", mas é útil à mesma, quando a fotografia está demasiado escura ou, como é o caso agora, demasiado clara.
Escolho, do menu, "Colors -> Adjust -> Gamma Correction...", e selecciono a opção "Link", para não distorcer as cores.
Depois, desloco qualquer um dos cursores Red, Green ou Blue (eles movem-se em conjunto por causa do "Link"): para a direita se for preciso aclarar a imagem, ou para a esquerda se for preciso escurecê-la. As imagens às esquerda e à direita são o "antes" e o "depois".
| Autor: DireWolf | 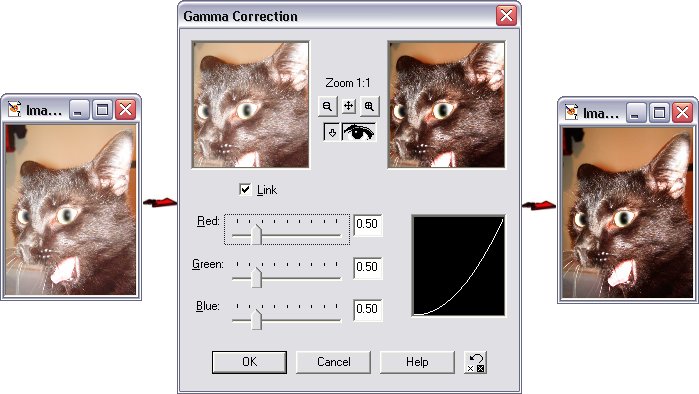 |
Ajuste automático do contraste Se a fotografia tem algumas áreas muito claras e outras muito escuras, esta ferramenta ajuda. Ela também pode ser usada como complemento à correcção gama.
Notem que, neste exemplo, a diferença entre o "antes" e o "depois" não é muita, mas há algumas fotos, especialmente tiradas em interiores e sem flash, que ficam com outra cara!
Para ajustar, escolho "Effects -> Enhance Photo -> Automatic Contrast Enhancement...". Agora é mais uma questão de fazer experiências com os três controlos, e ver nas imagens "antes" e "depois" como é que fica melhor. Ou julgavam vocês que isto era só receitas de 1-2-3? ;) | Autor: DireWolf | 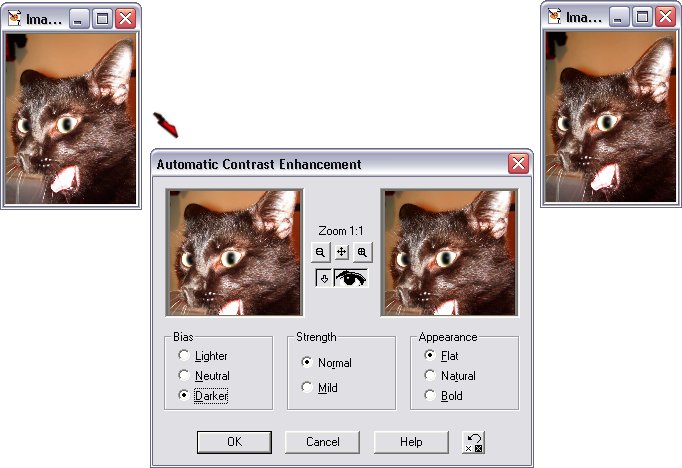 |
Correcção automática de cores Esta ferramenta, tal como a anterior, ajuda bastante em fotografias de interior, especialmente se a iluminação ambiente for incandescente (ao contrário das lâmpadas fluorescentes): nestas condições, as fotos têm tendência a ficar muito amareladas, ou mesmo avermelhadas. Aquela parede por trás do Xinho não é amarela! E, para quem o conhece, o Xinho é preto e não castanho!
Para corrigir isto, escolho "Effects -> Enhance Photo -> Automatic Color Balance...". Como o problema costuma ser demasiado vermelho e não demasiado azul, tenho sempre o cursor "Illuminant temperature" tudo para a direita, para azular a imagem. Depois é uma questão de regular o parâmetro "Strength" para que a imagem à direita pareça o mais natural possível.
Não se esqueçam de ligar a opção "Remove color cast" para um resultado mais eficaz, mas nada vos impede de, como com as outras ferramentas, fazer experiências à vontade. | Autor: DireWolf | 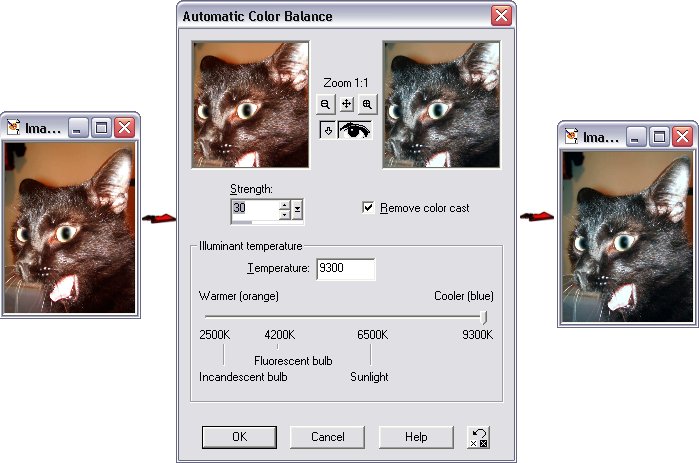 |
Conclusão Se, apesar da péssima formatação do meu texto (a culpa não é minha! É das imagens de larguras diferentes), conseguiram chegar até aqui, parabéns! Só não merecem uns ronrons do Xinho porque as vocalizações dele estão mais especializadas no "miau"...
Eu gostava era de já ter aprendido alguns destes truques antes de colocar na Galeria algumas monstruosidades fotográficas!
Espero que, com estes truquezinhos, eu vos tenha ajudado a fazer das fotografias dos vossos gatos, cães, aves, répteis, peixes, etc.... enfim, os vossos amigos peludos/penudos/escamudos ainda melhores do que já são! | Autor: DireWolf | 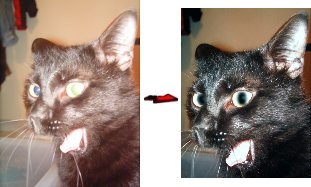 | | Embora contrariada, a cobaia já está mais apresentável |
|




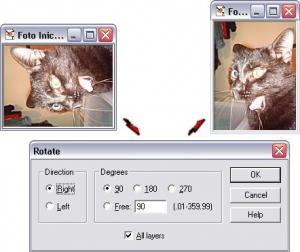
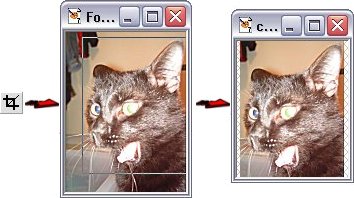
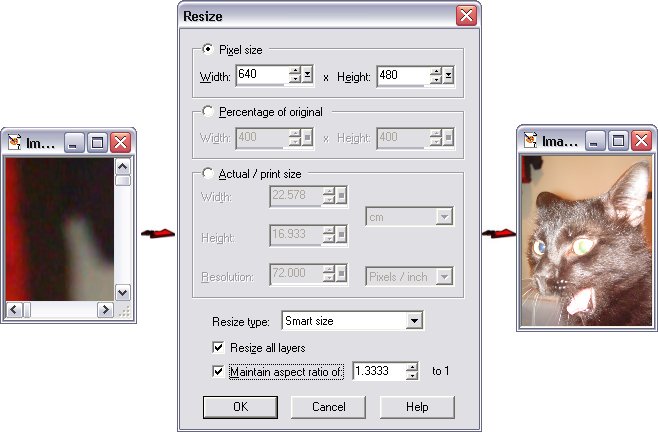
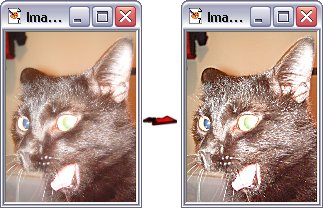

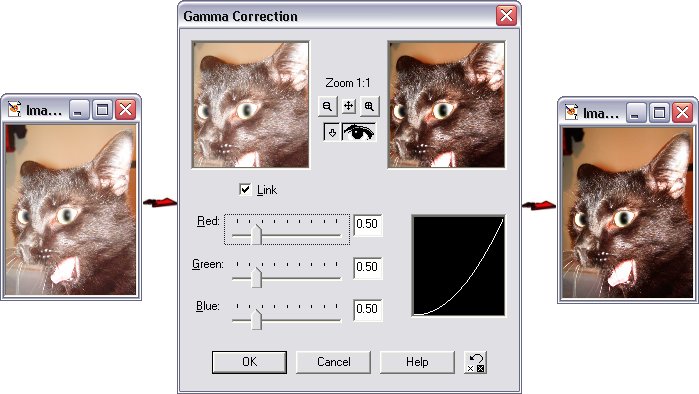
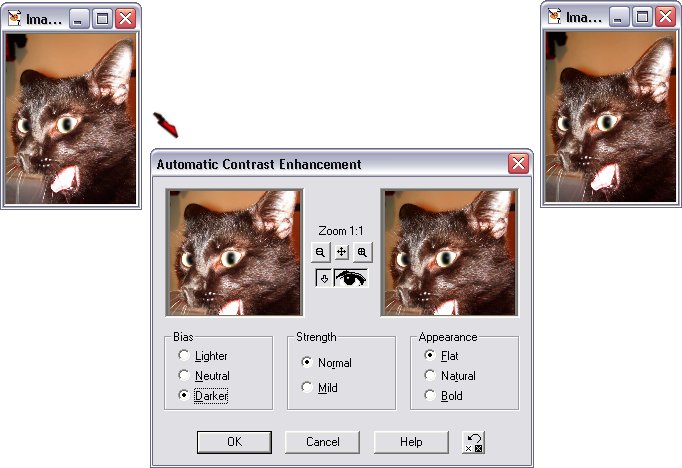
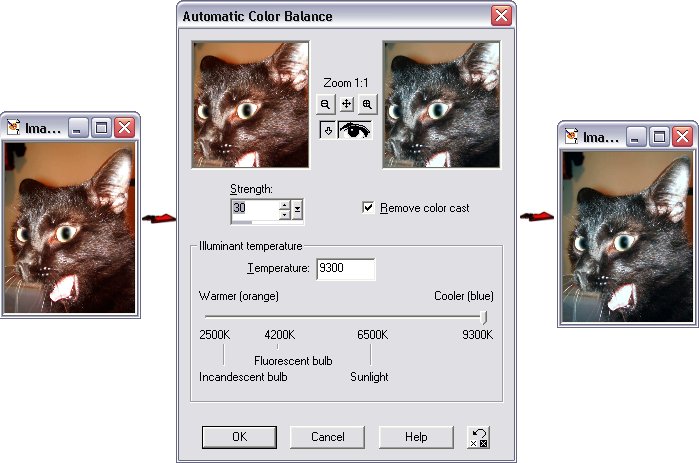
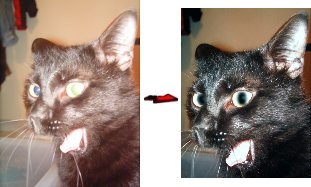
 Versão para Impressão
Versão para Impressão Enviar a um amigo
Enviar a um amigo


 Muito obrigada
Muito obrigada 

 Bem tento melhorar as fotos mas nunca tenho bons resultados. Por vezes as fotos até ficam piores!
Bem tento melhorar as fotos mas nunca tenho bons resultados. Por vezes as fotos até ficam piores!  Acho por isso que se a foto não for bem tirada há certos aspectos que não se irão conseguir melhorar/disfarçar!
Acho por isso que se a foto não for bem tirada há certos aspectos que não se irão conseguir melhorar/disfarçar!